FTP, Siglas de File Transfer Protocolo. Método muy común para transferir uno o más ficheros de un ordenador a otro. FTP es un medio específico de conexión de un Sitio web para cargar y descargar ficheros.
FTP fue desarrollado durante los comienzos de Internet para copiar ficheros de un ordenador a otro. Con la llegada del World Wide Web, y de los navegadores, ya no se necesitan conocer sus complejos comandos; se puede utilizar FTP escribiendo el URL en la barra de localización que se encuentra en la parte superior de la pantalla del navegador.
El servicio vsftpd que viene por defecto en el Sistema Operativo Centos 7 que nos permitirá gestionar todo lo relacionado con el protocolo FTP.
PASO 1
Para instalar vsftpd en CentOS 7 usaremos el siguiente comando:
yum install vsftpd
Se ejecuta el comando yum -y install ftp para instalar todo lo relacionado con el servicio FTP en nuestro servidor CentOS 7.
cd /etc/vsftpd/
Listamos los archivos para ubicar el archivo de configuración (vsftpd.conf) con el siguiente comando:
ls
Editamos el archivo vsftpd.conf con el editor nano para configurar el servicio:
nano vsftpd.conf
En el archivo de configuración debemos cambiar lo siguiente:
·
Por seguridad,
des-habilitamos el acceso al usuario anónimo para prevenir alguna
invulnerabilidad
al servidor cambando en la siguiente línea a (NO).
anonymous_enable=NO
·
Ir al final del
archivo y cambiar a NO la siguiente línea para que sólo accedan los usuarios que tienen
permiso proporcionados por el administrador
userlist_enable=NO
Guardamos con Ctrl+O y salimos Ctrl + X
nano user_list
·
Al final del
archivo agregamos la siguiente línea a los usuarios FTP:
usersftp
Guardamos con Ctrl+O y salimos Ctrl + X
CREACIÓN O
SELECCIÓN DE USUARIO
PASO 1
Ingresamos en la consola el comando “useradd + nombre del usuario”
·
Con el comando
“passwd + el usuario” Agregamos una
contraseña al usuario creado y después nos pedirá que ingresemos esa misma clave de nuevo.
· Nos cambiamos al directorio /home donde están las carpetas de los usuarios con el siguiente comando:
cd /home
·
luego vemos si se
ha creado el usuario nuevo listando con el comando:
ls
· Nos cambiamos a la carpeta del usuario creado
cd justin
·
listamos su contenido
ls
· Creamos una carpeta en el usuario justin para guardar los archivos FTP
mkdir carpetajustinftp
·
luego verificamos si se ha creado la nueva carpeta
listando con el comando:
ls
Nos cambiamos a la carpeta creada
cd carpetajustinftp
·
En el directorio
creamos un archivo de texto como ejemplo
nano
carta.txt
·
Escriba unas
líneas de texto ………
· Guardamos Ctrl+O y salimos Ctrl + X
Creamos otro archivo de texto con el nombre novia.txt
Retornamos al
nivel del directorio creado (justin) con el comando:
cd ..
·
Otorgamos permisos
respectivos al directorio
chmod
777 archivos-ftp
· Ejecutamos el comando ll para comprobar los permisos asignados
PERMISOS AL FIREWALL
firewall-cmd - - permanent - -zone=public - -add-service=ftp
Recargamos el
firewall
firewall-cmd - -reload
·
Iniciamos el service vsftpd con el siguiente comando:
systemctl start vsftpd
·
Luego ejecutamos el
comando systemctl status vsftpd, y verificamos si está activo
Ejecutamos el comando ip add show para verificar qué dirección IP estamos utilizando, en este caso tenemos la dirección IP 192.168.20.10.
·
Abrir un navegador
y colocar en la barra de dirección así:
ftp://(ip que utiliza para conectarse
a internet)
· Nos pedirá ingresar el nombre del usuario y la clave que se le asigno, luego damos clic en aceptar.
· Aparecerá la siguiente pantalla indicando que ya estamos conectados a FTP a la dirección IP 192.168.20.10
· Verificamos la carpeta que se va a usar para hacer FTP la carpetajustinftp;dar clic y aparecerán los archivos que creamos.
Comprobamos dando clic en cualquiera de los archivos creados,daremos clic en el archivo novia.txt y se descargara su contenido.
Prueba desde la terminal de nuestro servidor
Ejecutamos el comando ftp y aparece “ftp>”: indicando que estamos dentro
de ftp
·
Nos conectamos a ftp con open y dar enter.
·
Después escribimos la dirección del servidor desde donde
vamos
a ingresar; dar enter.
·
Colocar el nombre del
usuario con el que se va a conectar; dar enter.
·
Ingresar la clave para loguearse correctamente;
dar enter
·
Si se va a hacer copia desde ahí, colocar
el comando dir para ver el
contenido,
dar enter.
· Escribimos quit para salir.
PRUEBA EN FILEZILLA
Instalar FileZilla en el servidor, para eso estando en
usuario root ejecutaremos el siguiente
Comando;
yum install filezilla
· Ingresamos por consola “filezilla”
· Al ser la primera vez que se va a usar FileZilla en CentOS 7, nos saldrá la siguiente ventana donde daremos clic en “Aceptar”.
·
A continuación para
ingresar nos pedirá la siguiente información:
Ø Servidor: ftp://192.168.20.10;
Ø Nombre de usuario: justin
Ø Contraseña: ……….
Ø Puerto: 21
·
Dar clic en conexión rápida.
·
Ubicaremos nuestro usuario y seleccionamos la carpeta que
creamos en donde se mostraran las carpetas que creamos y los archivos
·
![]() En el sitio remoto podemos transferir archivos seleccionándolo y
arrastrandolo
En el sitio remoto podemos transferir archivos seleccionándolo y
arrastrandolo



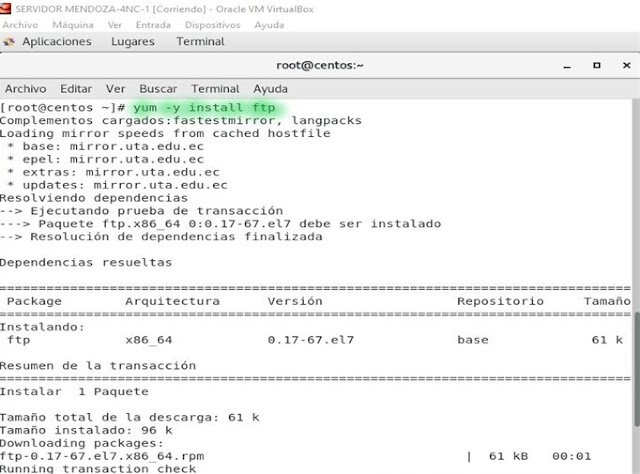












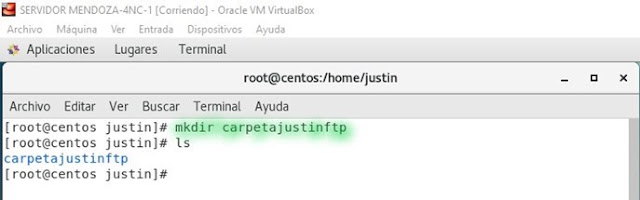















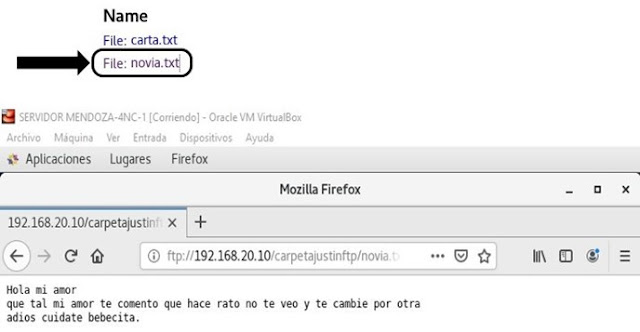








No hay comentarios:
Publicar un comentario