Una vez que hemos instalado Active Directory en nuestro servidor, vamos a realizar los pasos de post instalación, para ello haremos lo siguiente:
Paso 1
Abrimos la consola con la tecla “Windows+R” y escribiendo “cmd”, y ejecutamos el comando whoami, esto nos indicará el nombre de usuario actual, el cual será empresa4nc\administrador.
Ejecutamos el comando
ipconfig -all veremos las IP que tienen asignada las redes “Red-internet” y
“Red-local”
Se configura las IP de cada red, en la Red-local pondremos lo siguiente como se muestra en la imagen.
En Red-internet ubicaremos las siguientes direcciones IP:
Configurar rol de DNS en Windows Server 2016
Creación de zonas directa e inversa del DNS
Paso 1
En el “Administrador del servidor” en la parte de “Herramientas” escogemos la opción de DNS.
Nos aparecerá la siguiente ventana donde se encuentran las zonas directa e inversa para configurar el DNS de nuestro SERVIDOR4NC.
Nos ubicamos en Zonas de búsqueda inversa, damos clic derecho y seleccionamos “Zona nueva”.
Nos aparecerá la
siguiente ventana en la cual daremos clic en “Siguiente”.
En la siguiente ventana escogeremos el tipo de Zona principal y luego damos clic en “Siguiente”.
En el ámbito de replicación escogeremos la opción de Para todos los servidores DNS que se ejecutan en controladores de dominio en este dominio: EMPRESA4NC.LOCAL, es decir todos los datos DNS se replicarán por la red a los servidores que se encuentran en el dominio mencionado. Luego damos clic en “Siguiente”.
Escogemos Zona de búsqueda inversa para IPv4 ya que trabajaremos con la dirección IPv4.Luego damos clic en “Siguiente”.
Ubicamos los 3 primeros grupos o segmentos de nuestra IP que será 192.168.10 para crear la zona inversa. Luego damos clic en “Siguiente”.
En la ventana de “Actualización dinámica” vamos a escoger la opción de Permitir solo actualizaciones dinámicas seguras (recomendado para Active Directory). Luego damos clic en “Siguiente”.
Daremos clic en “Finalizar” para que se termine de crear la zona inversa.
· Verificamos que se nos haya creado la zona inversa.
·
Ingresamos
a la zona inversa que hemos creado, y observamos que nos aparecen dos archivos dentro
de ella.
· Desplegamos la carpeta de “Zona de búsqueda directa” y nos ubicamos en “EMPRESA4NC.LOCAL”, damos clic y dentro del contenido de esta, nos situamos en la dirección de la Red-local “192.168.10.100”, damos clic derecho y ponemos en propiedades,
· En la ventana que nos aparece vamos a seleccionar el cuadro de Actualizar registro del puntero (PTR) asociado, esto debemos hacerlo con la IP que ubicamos en la zona inversa. Luego daremos clic en “Aplicar” y “Aceptar”.
Ingresamos a la consola de comando de Windows para la verificación y efectivamente vemos el resultado







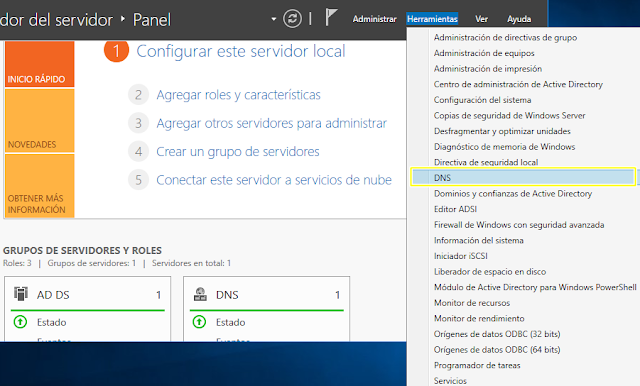















No hay comentarios:
Publicar un comentario