DHCP (Dynamic Host Configuration Protocol – Protocolo de Configuración Dinámica de Equipos) nos permite definir rangos de direcciones IP para los equipos cliente del dominio y de este modo administrar de forma centralizada todas las direcciones IP del dominio.
Cuando en nuestra organización tenemos disponible un servidor DHCP
tenemos la plena confianza que todos los equipos y dispositivos de nuestra red
tendrán de forma automática su dirección IP y no es necesario ir a cada máquina
a definir la dirección de forma manual.
Con el rol DHCP proveemos los siguientes parámetros:
§ Máscara de subred
§ Dirección IP
§ Puerta de enlace
§ Servidores DNS, entre otros.
A continuación, veremos en los siguientes pasos cómo podemos instalar y configurar el rol DHCP en Windows Server 2016.
Instalación del rol DHCP en Windows Server 2016
Paso 1
Vamos al “Panel” del
administrador del servidor y escogemos la opción de Agregar roles y
características.
Dar clic en “Siguiente”
Seleccionamos el tipo de Instalación basada en características o en roles y damos clic en “Siguiente”
Verificamos que el servidor destino SERVIDOR4NC esté seleccionado y damos clic en “Siguiente”.
· Seleccionamos el rol a instalar, el cual será el Servidor DHCP, apareceré un asistente Para agregar roles y características y daremos clic en “Agregar características “
· luego dar clic en siguiente.
En Seleccionar características no hacemos nada; dejamos las características que están por defecto y damos clic en “Siguiente”.
En la siguiente ventana damos clic en “Siguiente”
Seleccionamos la casilla de Reiniciar automáticamente el servidor de destino en caso necesario, luego en la ventana que aparece damos clic en “Sí”, y después damos clic en “Instalar”
Esperamos que se complete el proceso de instalación y una vez que esté, daremos clic en Completar configuración DHCP.
Verificamos que aparezca el nombre de usuario EMPRESA4NC\Administrador y damos clic en “Confirmar”.
Nos saldrá una
ventana indicando que tanto Creando un grupo de seguridad como la autorización del
Servicio DHCP se encuentran listos: damos clic en “Cerrar”.
Luego nos dirigimos al panel del Administrador del servidor y vemos que ya tenemos instalados los roles de Acceso remoto y DHCP.
Configuración del rol DHCP en Windows Server 2016
Abrimos la siguiente ventana presionando las teclas “Windows+R” y escribimos ncpa.cpl y damos clic en “Aceptar”
Abrirá la siguiente
ventana, aquí vamos a seleccionar la Red-local y escogemos las propiedades y
luego IPv4.
Aquí verificamos la IP que tenemos y las direcciones de DNS, ya que debemos tener en cuenta esto para luego configurar la red del cliente.
· En el Administrador del servidor nos vamos a herramientas y damos clic en DHCP
· Una vez dado el clic en el DHCP aparece la ventana de configuración del servicio en el cual se dirige a la opción IPV4.
Seleccionamos IPv4; damos clic derecho y seleccionamos “Ámbito nuevo”.
En la ventana que nos sale daremos clic en “Siguiente” para continuar.
Se procede a crear el nombre del ámbito, en este caso se llamará Ámbito EMPRESA4NC y se le puede agregar una descripción como se muestra en la imagen, luego damos clic en “Siguiente”.
En esta ventana se procede a configurar el rango de direccionamiento IP que asignara el DHCP a los clientes Windows. El intervalo estará entre las direcciones 192.168.10.10 hasta la 192.168.10.50. luego damos clic en “Siguiente”.
Aquí podremos asignar restricciones, es decir, podemos ubicar una dirección IP específica para que no sea asignada por el ámbito que estamos creando, pero en este caso no ubicaremos ninguna restricción así que daremos clic en “Siguiente
En esta ventana se deja por defecto la duración de la concesión; como los clientes que vamos a asignar serán internos no es necesario ponerles un límite de tiempo; damos clic en “Siguiente”
En configurar opciones DHCP seleccionamos la opción de Configurar estas opciones ahora y luego damos clic en “Siguiente”.
· En esta ventana se procede a configurar la puerta de enlace predeterminada para que los clientes tengan el acceso a internet.
· Registramos la dirección IP que estamos usando en la Red-local, la“192.168.10.100” luego damos clic en “Agregar”
· Después de dar clic en agregar se ubicará la dirección IP en la parte de abajo. Después daremos clic en “Siguiente”.
· Ubicamos el dominio de nuestro servidor, el cual es EMPRESA4NC.LOCAL, también ubicamos el nombre del servidor, en este caso es SERVIDOR4NC; luego quitamos todas las direcciones IP que aparecen ahí
·
luego
agregamos el nombre del Servidor, damos clic en “Resolver” y automáticamente aparecerá
la dirección IP; luego damos clic en agregar y dejamos que se agregue sólita, dar
clic en “Siguiente”.
Para activar el ámbito seleccionamos la opción de Activar este ámbito ahora y damos clic en “Siguiente”.
Para finalizar la creación del ámbito, damos clic en “Finalizar”.
Verificamos que se nos ha creado el Ámbito en el IPv4.


























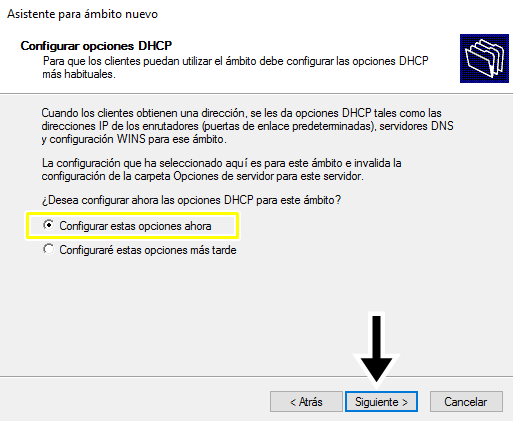








No hay comentarios:
Publicar un comentario