Para instalar el rol de Servicios de dominio de Active Directory en un servidor con Windows Server 2016 el equipo deberá cumplir los requisitos que se indicaran en esta guía. En nuestro caso este servidor será el primero del dominio, por lo que al agregar el rol de Servicios de dominio de Active Directory se creará el dominio indicado y este servidor será controlador principal de dominio con el catálogo global.
Pasos previos a la Instalación del Active Directory
1.- Crear nuevo Conmutador
Paso 1
Se procede a crear un conmutador nuevo para ello nos dirigimos al Administrador de Hiper-V y damos clic en la opción “Administrador de conmutadores”
Nos aparece una nueva ventana en la que nos indica los conmutadores existentes y también las opciones para crear un conmutador nuevo, seleccionaremos “Privada” y daremos clic en crear conmutador virtual
En la nueva ventana escribimos el nombre del nuevo adaptador a crear, llamado “Red-local”. luego daremos clic en Aplicar y después en aceptar.
Nos dirigimos al administrador de Hiper-V y damos clic derecho en la máquina virtual yescogemos la opción “Configuración” y nos ubicamos en Agregar hardware y seleccionamos Adaptador de red, luego damos clic en “Agregar”.
Procedemos a elegir el adaptador que se creó de nombre “Red-local”
Una vez agregado el
adaptador creado, damos clic en “Aplicar” y luego en “Aceptar”.
Damos clic en “Funciones de red” que se encuentra en la parte de abajo del Administrador de Hyper-V, y observamos que ahora tenemos dos conmutadores asignados a nuestra máquina.
Nos dirigimos a “Conexiones de red” y cambiaremos el nombre a las redes para no tener confusiones más adelante.
Damos clic derecho en el adaptador “Red-Internet” y nos vamos a “Propiedades” y seleccionamos en Protocolo de Internet versión 4 y nos saldrá una ventana para asignarle la IP; pondremos la IP, puerta de enlace y Servidor DNS que tenemos en nuestra máquina virtual, en este caso será IP: 192.168.0.168; puerta de enlace y servidor DNS 192.168.0.1.Luego damos clic en “Aceptar”.
En “Red-local”, en este caso pondremos: IP: 192.168.10.100; servidor DNS 192.168.10.100 y 127.0.0.1. Luego damos clic en “Aceptar”.
Verificamos en el Servidor Local tanto el nuevo nombre que se le asigno a cada adaptador; como las IPs
Instalación del Active Directory
En esta ventana se procede a iniciar con la instalación de Active Directory en Windows Server 2016.daremos clic en “Siguiente”.
En la siguiente ventana seleccionamos Instalación basada en características o en roles. Luego damos clic en “Siguiente”.
Verificamos que esté seleccionado la opción de Seleccionar un servidor del grupo de servidores y el SERVIDOR4NC. Luego damos clic en “Siguiente”.
En la siguiente ventana seleccionamos la opción de Servicios de dominio de Active Directory. Luego aparecerá un Asistente para agregar roles y características; daremos clic en “Agregar características” y luego damos clic en “Siguiente”
En la siguiente ventana daremos clic en “Siguiente”.
Asignamos una contraseña segura; y su respectiva confirmación, luego damos clic en “Siguiente”.
En la siguiente ventana, nos aparecerá automáticamente el nombre del dominio, el cual será EMPRESA4NC. Luego damos clic en “Siguiente”.
Aparecerá la ubicación donde se guardará la base de datos de AD DS, y daremos clic en “Siguiente”.
·
Luego se
nos mostrará las opciones que hemos escogido, y daremos clic en “Ver Script”.
· Nos aparecerá lo siguiente que son los pasos para instalar AD DS, pero en comandos en PowerShell. Damos clic en siguiente
En la ventana de “Comprobación de requisitos previos”, daremos clic en “Instalar”, y esperamos a que se realicen las respectivas instalaciones.
Una vez culmine la instalación se nos reiniciará la máquina virtual automáticamente, y veremos que al inicio ya nos aparecerá el nombre del dominio que configuramos, el cual fue EMPRESA4NC.
























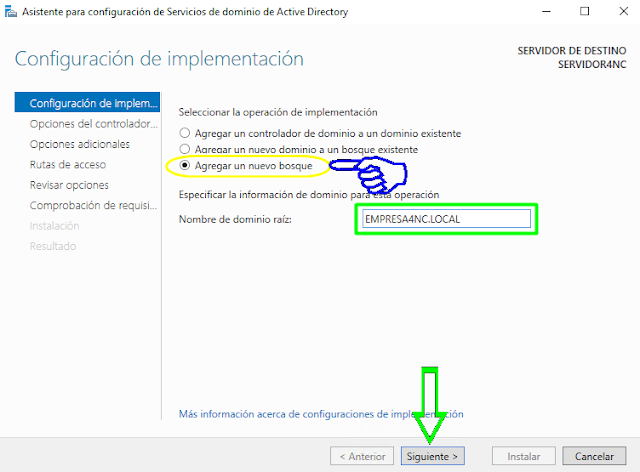










No hay comentarios:
Publicar un comentario