Microsoft integra una
propia plataforma de virtualización en sus sistemas operativos y es Hyper-V,
esta plataforma nos ofrece un gran surtido de funciones y características que
harán que el trabajo sobre ambientes virtuales sea algo realmente práctico, pero
a la vez dinámico.
Qué es Hyper-V
Hyper-V es una
plataforma propia de los sistemas operativos de Microsoft gracias a la cual
estaremos en capacidad de montar y administrar máquinas virtuales de múltiples
sistemas operativos. Una de las ventajas de Hyper-V es que cada máquina virtual
que creamos posee su propio espacio aislado con lo cual será posible ejecutar
múltiples máquinas virtuales usando el hardware físico del servidor, esto es
una ventaja si de costos hablamos.
El Hyper-V solamente viene incorporado en la versión PRO y en la
versión Enterprise; en la versión Home no viene Hyper-V incorporado.
Para activar Hyper-V en nuestra máquina física, haremos lo siguiente:
Paso 1
· En la barra de búsqueda en Windows escribimos “Panel de control “para ingresar a este.
· Seleccionamos “Programas”.
· Aparecerá la siguiente ventana en la que observamos varias características de Windows, nos posesionamos en las características de Hyper-V, vemos que proporciona servicios y herramientas de administración para crear y ejecutar máquinas virtuales.
·
Activamos
todas las relacionadas al Hyper-V y luego damos clic en “Aceptar”.
· Empezara a buscar los archivos necesarios.
·
Luego aplicara los cambios.
· esperamos a que complete el proceso y luego se nos pedirá reiniciar la máquina, dar clic en “Reiniciar equipo”
·
Una vez
reiniciado nuestro equipo en la barra de búsqueda en Windows escribimos “Herramientas
“para ingresar a esta.
Paso 6
Buscamos el Hyper-V mánager o el Administrador de Hyper-V una vez instalada las características en nuestro Windows 10; dar doble clic.
· También podemos ingresar de manera directa al administrador del hyper-v escribiendo en la barra de búsqueda en Windows “Administrador de Hyper-V”











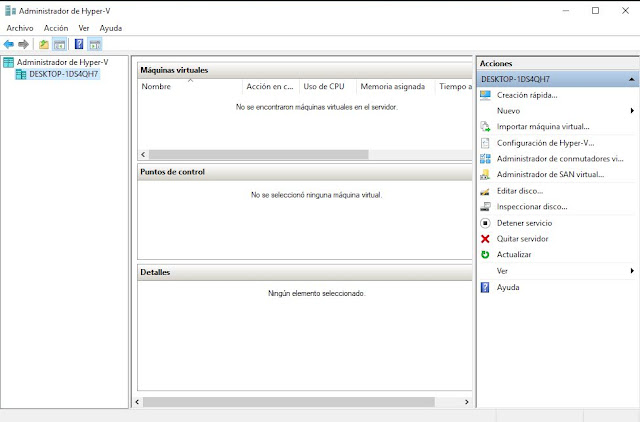
No hay comentarios:
Publicar un comentario