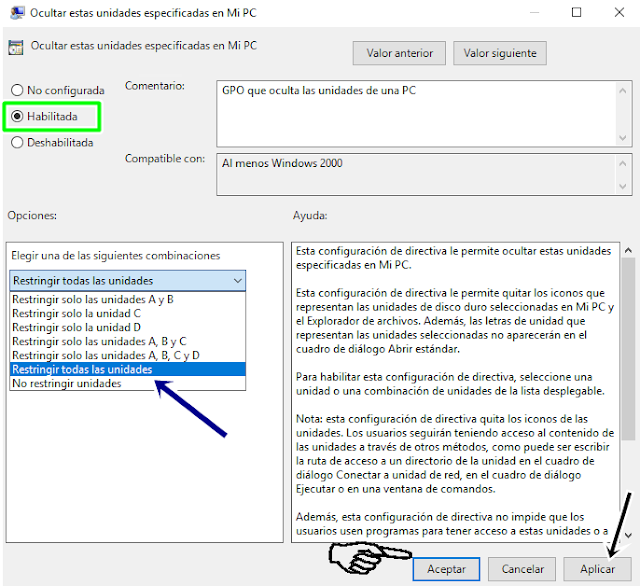Las Directivas de Grupo permiten definir diversas configuraciones del usuario que accede al sistema o del equipo desde el cual se accede, de modo que el administrador del servidor Windows Server 2016 determina cuales le serán aplicadas a cada usuario y/o equipo encuadrado en un sitio, dominio o unidad organizativa. Entre las directivas que pueden especificarse, por ejemplo, podemos citar a las que se refieren a los programas que deseemos se encuentren disponibles para nuestros usuarios cuando trabajan en un equipo del dominio, la configuración de su perfil, las opciones del navegador, etc.
Para crear GPO’s en nuestro servidor
para darle seguridad a nuestra red, haremos los siguientes pasos:
Paso 1
Presionamos las teclas “Windows+R” y ejecutamos el comando gpmc.msc y damos clic en“Aceptar”
Observamos que se abre una ventana y nos encontramos en la Administración de directivas de grupos, aparece el nombre de nuestro bosque; displayamos en dominios luego en el dominio EMPRESA4NC.LOCAL y observamos la cantidad de carpetas o unidades organizativas que aparecen ahí.
Le ponemos el nombre de la GPO en este ejemplo de practica se pondrá “Ocultar acceso a unidades” damos clic en aceptar.
Verificamos que se creó la GPO; damos clic derecho sobre la GPO “Ocultar el acceso a unidades” y luego la editamos
· Observamos que hay directivas para configurar el equipo y hay directivas para configurar el usuario; cada uno de ellos tiene directivas y preferencias.
· Las directivas y preferencias de arriba son para los equipos y las de abajo para los usuarios
Nos vamos al CLIENTE Windows 10 y abrimos el explorador de archivos
Damos clic en “Este equipo” y observamos que este cliente tiene dos unidades la unidad (C) y la unidas (D); vamos a decirle que oculte las dos unidades
Nos vamos al Servidor y luego a configuración de usuarios, es una directiva para el usuario; se escoge la que dice “Plantillas administrativas”
Escogemos “Componentes de Windows” y observamos las cantidades de políticas que hay solo para esto. Ahora seleccionamos “Explorador de archivos”; buscamos la política que se va a aplicar “Ocultar estas unidades específicas en mi PC”, dar doble clic.
Ahora procedemos a configurar; observamos que se
encuentra por default en no configurada, se cambia a “Habilitada” y se le
coloca un comentario y en opciones elegimos “Restringir todas las unidades “la aplicamos
y la aceptamos.
Presionamos las teclas “Windows+R” colocamos el comando gpupdate y damos clic en“Aceptar”, para actualizar toda la GPO, lo hará automáticamente el Servidor.
Automáticamente se nos abrirá una ventana donde indica que se está Actualizando directiva y esperamos que se complete la actualización, y luego nos vamos al CLIENTE Windows 10 y cerramos sesión.
Observamos que la política que se aplico al Usuario si funciono; no aparece ninguna de las unidades
Observamos que la política que se esta aplicando no está completa; solo está ocultando en modo gráfico
Se hace otra prueba con Windows +R “cmd” y ejecutamos el comando “dir”; vemos que solo las oculta, pero si nos permite utilizarlas por medio de otros mecanismos
Buscamos una política que diga Impedir, escogemos “Impedir acceso a las unidades de mi PC”
Ahora procedemos a configurar; la habilitamos y se
le coloca un comentario y en opciones elegimos “Restringir todas las unidades
“la aplicamos y la aceptamos.
· Cerramos sesión en el cliente Windows 10 y volvemos a ingresar; y vemos que no aparecen las unidades
·
A lo que escribimos c:/ y damos “enter” nos aparecerá el
siguiente mensaje que se muestra en al imagen,y con es se verifica que se le
esta dando mayor seguridad a la política.
· Se procede a Habilitar las dos políticas que habíamos deshabilitado
·
habilitación
de la política “Impedir acceso a unidades de mi PC”, clic en aplicar luego en
Aceptar
·
habilitación
de la política “Ocultar estas unidades específicas de mi PC”; clic en Aplicar luego
en Aceptar
Actualizamos de nuevo la directiva y esperamos que se complete la
actualización.
Paso 3
Cerramos sesión en el cliente Windows 10 y volvemos a ingresar; y vemos que ya aparecen las unidades por lo tanto la política que se aplico si funciono.