EN EL HYPERVISOR
Ilustración 1. Se procede a seleccionar la máquina virtual y damos clic en la opción de configuración y se desplegara un menú de opciones; dar clic en Red.
Ilustración 2. En Conectado a: se selecciona Adaptador puente y en Nombre: Seleccionamos la tarjeta de red (Intel ® Centrino advanced …. O
la que tiene instalada. Damos clic en aceptar e iniciamos la máquina virtual.
EN LA MÁQUINA FISICA
(WINDOWS 10)
Nos vamos a panel de control como se muestra en la ilustración 3 y luego seleccionamos centro de redes y recursos compartidos como se muestra en la imagen 4.
Ilustración 3. Panel de control.
Ilustración
4. Centro de redes y recursos compartidos.
Ilustración 5. damos clic en Cambiar configuración
de uso compartido avanzado.
Ilustración 6. Se procede a Activar la detección
de redes; Activar el uso compartido de impresoras; a Activar el uso compartido
para que todos los usuarios con acceso a la red puedan leer y escribir archivos
de las carpetas públicas, luego se da clic en guardar cambios.
Ilustración
7. Búsqueda del Explorador de archivos.
Ilustración
8. Se da clic en cambiar configuración.
Ilustración 9. Se coloca un Nombre del equipo:
(colocar un nombre ejemplo: pc-física) y
un Grupo de trabajo (Colocar nombre de un grupo para la red. Ejemplo: Red-apellido), aparecerá un mensaje de que se ha
unido correctamente al grupo de trabajo y damas clic en aceptar.
Ilustración 10. Se da clic en reiniciar el equipo
para que se ejecuten los cambios.
ASIGNANDO DIRECCIÓN IP A LA MÁQUINA FÍSICA
 |
Ilustración 11. En inicio de digita la palabra
Configuración y al desplegarse un menú de opciones; damos clic en Red e
Internet.
Ilustración
12. Se configura en las opciones del adaptador, en protocolo de Internet
versión 4 (TCP/IPV4) damos clic y luego clic en la opción propiedades. elegimos
Usar la siguiente dirección IP, y le asignamos una dirección IP, en este
ejemplo se usó la Dirección IP 192.168.10.30 y la máscara de
subred:255.255.255.0 y la puerta de enlace 192.168.10.255; servidor Dns
preferido.8.8.8.8; Clic en aceptar.
Ilustración 13. Se cambia el Nombre del equipo: (colocar un nombre ejemplo: pc-virtual). El Grupo de trabajo llevara el mismo nombre ya asignado en la maquina Física.
ASIGNANDO
DIRECCIÓN IP A LA MÁQUINA VIRTUAL
Se Repiten los pasos
que se aplicaron en la máquina física. Sólo debe cambiar lo mostrado en la
siguiente imagen:
·
Dirección IP:
192.168.20.11
Ilustración 14. Se le asigna una dirección IP, en
este ejemplo se usó la Dirección IP 192.168.10.31 y la máscara de
subred:255.255.255.0 y la puerta de enlace 192.168.10.255; servidor DNS
8.8.8.8; Clic en aceptar.
VERIFICACIÓN DE COMUNICACIÓN ENTRE MÁQUINAS
EN LA MÁQUINA FÍSICA
Ilustración 15. Escribe en Ejecutar: CMD y
presiona la tecla Enter o presiona las teclas Windows +R; escribir el comando
cmd y dar clic en aceptar.
Ilustración 17. Ejecución del comando: ping y el número de la IP de la máquina virtual. Se hace ping de la maquina física a la máquina virtual con ping + el número de IP asignada en la configuración hecha anteriormente. Ping 192.168.10.31
Ilustración
18. Ejecución del comando: ping y el número de la IP de la máquina
Física. Se hace ping desde la máquina virtual a la máquina Física con ping + el número de IP
asignada en la configuración hecha anteriormente. Ping 192.168.10.30


















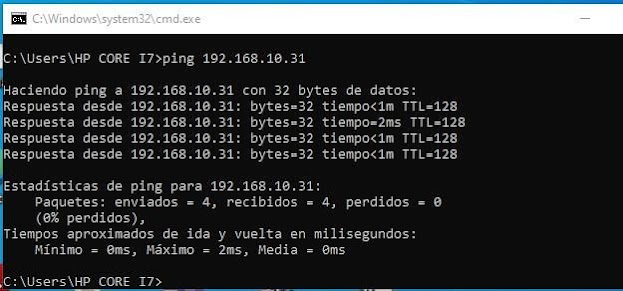

No hay comentarios:
Publicar un comentario